You just need to install and configure a software called "Syncback" and it will do all the work for you automatically. It encompasses following benefits
Benefits:
1. It’s free and pretty easy to use.
2. You can choose to save them to an external hard drive or upload them to an FTP server.
3. Schedule nightly, weekly, and monthly backups so you don’t have to lift a finger.
Requirement:
1. A Windows PC.
2. An external hard drive. I've had great luck with a LaCie drive, the most reliable. When choosing size, go for 4-5 times the amount of data you want to back up(i.e., 4 times the size of your My Documents folder.)
3. An FTP server. This is optional, but if you want off-site backup, it's a must. See previous post, Ask Lifehacker Readers: Web hosting provider?, for recommendations on companies that provide not only web hosting, but FTP-able disk space.
Here's how to get your backups up and running.
1. Set up your hardware and software. Download and install the most excellent free software, SyncBack Freeware v3.2.9. SyncBackSE version 4.0 is also available to buy at $25. This tutorial will use v.3 for the cheapies and those of you giving SyncBack a try for the first time. Once your external drive is connected to your computer and turned on, name it "Backup" and browse to it in Explorer. (On my computer, it's the F:/ drive.) Create 3 folders named "Nightly," "Weekly" and "Monthly" We're going to store our backups into these folders.
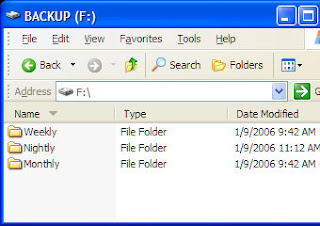
2. Create the backup profile. Fire up SyncBack. Create a new profile called "Nightly Local Backup." Set the source folder to your documents folder, and the destination to your backup drive's "Nightly" folder, like this:
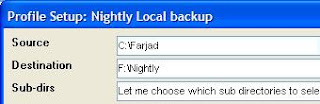
3. Select the directories to backup. You can backup the entire "My Documents" folder, but I didn't want to do that, because I've got about 75 gigabytes of music, photos and video that don't change too much and aren't world-ending in subdirectories of "My Documents." I don't have the space on my drive to keep copies of multi-gigabyte media in triplicate. So I chose the backup "selected subdirectories" option, which lets me tell SyncBack to ignore "My Music," "My Pictures," and "My Video" each night when it runs. To do so, click on the "Subdirectories" tab. If you've got tons of subdirectories, it'll take SyncBack sometime to traverse the tree and show 'em to you. Go grab a drink of water and come back to check off the directories you want backed up each night.
4. Set up e-mail notification of backup failure. Since we're a bunch of smart cookies, enable the advanced options in SyncBack by hitting the "Expert" button at the bottom. To keep tabs on whether or not your nightly backup is completing successfully, in the E-mail tab, check off "E-mail the log file when the profile is done." I don't want an e-mail every day; I just want one if things go awry. So also check off "Only e-mail the log if an error occurs." Set your SMTP server options as well and hit the "Test E-mail Settings" button to make sure you can receive messages.
5. Schedule the job. Now hit up the "Misc" tab, and hit the Schedule button. Here you'll tell Windows to run this Nightly backup profile, well, nightly. I set mine to run at 2:00AM every night. Be sure to set your Windows password for this scheduled task by hitting the "Set Password" button.
Wash, rinse and repeat twice for Weekly Local Backup and Monthly Local Backup profiles, but point them at the appropriate directories and also set the schedule to, um, weekly and monthly, respectively. Once you're all set up, you can run each job as a test (it'll take a long time, depending on how much data you've got), or just leave things to run on their own. Once all 3 profiles have run, you'll have 3 copies of your most important data on your external drive getting updated every night, week and month. If something goes wrong and the backups fail, you get an email notification letting you know.
Note
if you make bad changes the last day of the week AND month, those changes will replicate to your backups and you can lose data. One way to avoid that is to schedule bi-monthly (every other month) backup as well.
Now, our backup plan doesn't stop there. If your computer's hard drive buys the farm, you're covered, but what if your house burns down or gets burglarized? You want your most important data somewhere OFF site as well. This is where your FTP server comes in. Create a last SyncBack profile called "Nightly Remote Backup" that sends all your important data over the wire from, say, your hard drive in New York to your FTP server in Atlanta. If you don't like the idea of your data on someone else's server, check out the compression tab: you can have your files zipped up and passworded before they get FTP'ed for a little extra security.
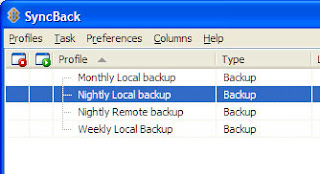
That's it! Once your automated backup system is up and running you can rest easy knowing that if Something Bad happens, chances are your data will be safe.
